- Joined
- Aug 2, 2016
- Messages
- 6,205
- Reaction score
- 5,642
Main Interface Overview
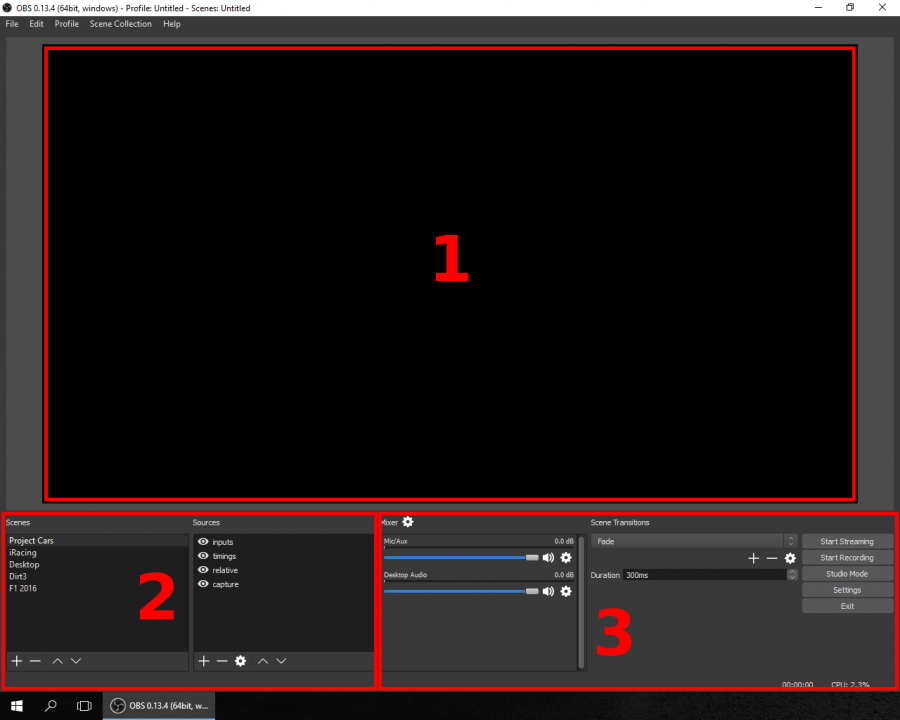
I've broken this up into 3 sections just to make absolutely sure no one gets lost as I go over things.
Section 1: The Preview
This big grey box is your preview area, you can see what your stream looks like going out. This is not exactly what your viewers see though, that depends on your network connection and quality settings. You can resize the OBS window and the preview will resize as well.
Section 2: Scenes and Sources
Scenes
On the left, you can see we have a box for Scenes. These are how you lay out all your video sources, images, text and whatever else you have. You'll set a name for each one and there is no hard limit on how many you can have. For example, you might have one scene with a game filling the screen, and another one that has the game smaller, with a background behind it and your webcam in the corner. How you set up your scenes is up to you.
Sources
These are the actual things that are showed on the stream. You can add images, specific windows, text, capture cards and more. Each one can be moved around and resized however you like as well as other settings pertaining specifically to each type of source.
Section 3: Settings and Functions
Mixer / Audio Levels:
- The two bars here are for setting how loud or quiet your microphone and desktop audio is. You can also click the icons themselves to mute or unmute each of them.
Start Streaming:
- Once you've configured everything, this will begin your livestream to the service you selected.
Start Recording:
- Once you've configured everything, this will begin your recording with the settings you selected.
Settings:
- Opens up the settings menu, which we'll be taking a good look at later, as there is a lot to go over.
Exit:
- Gives you candy.
